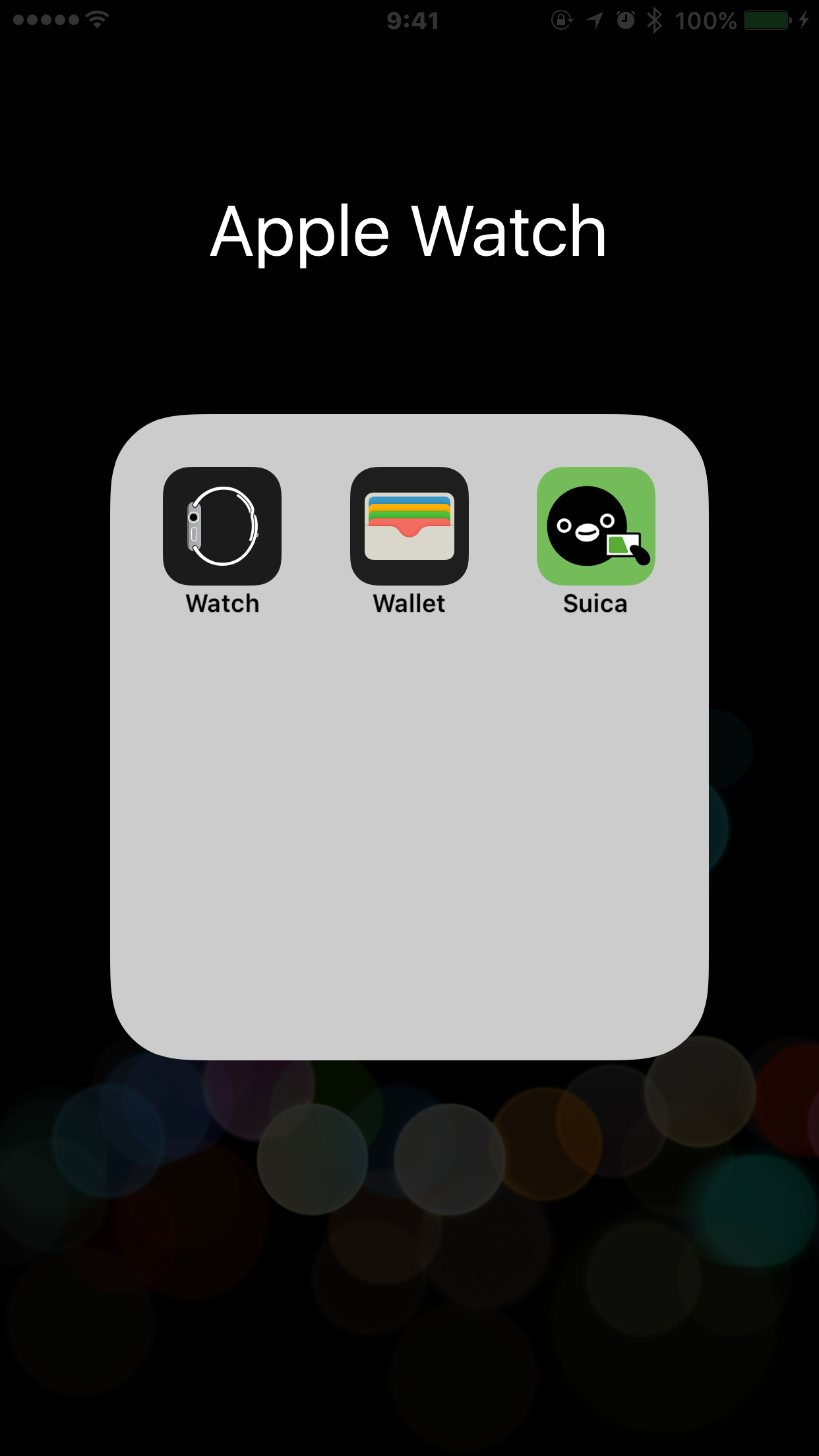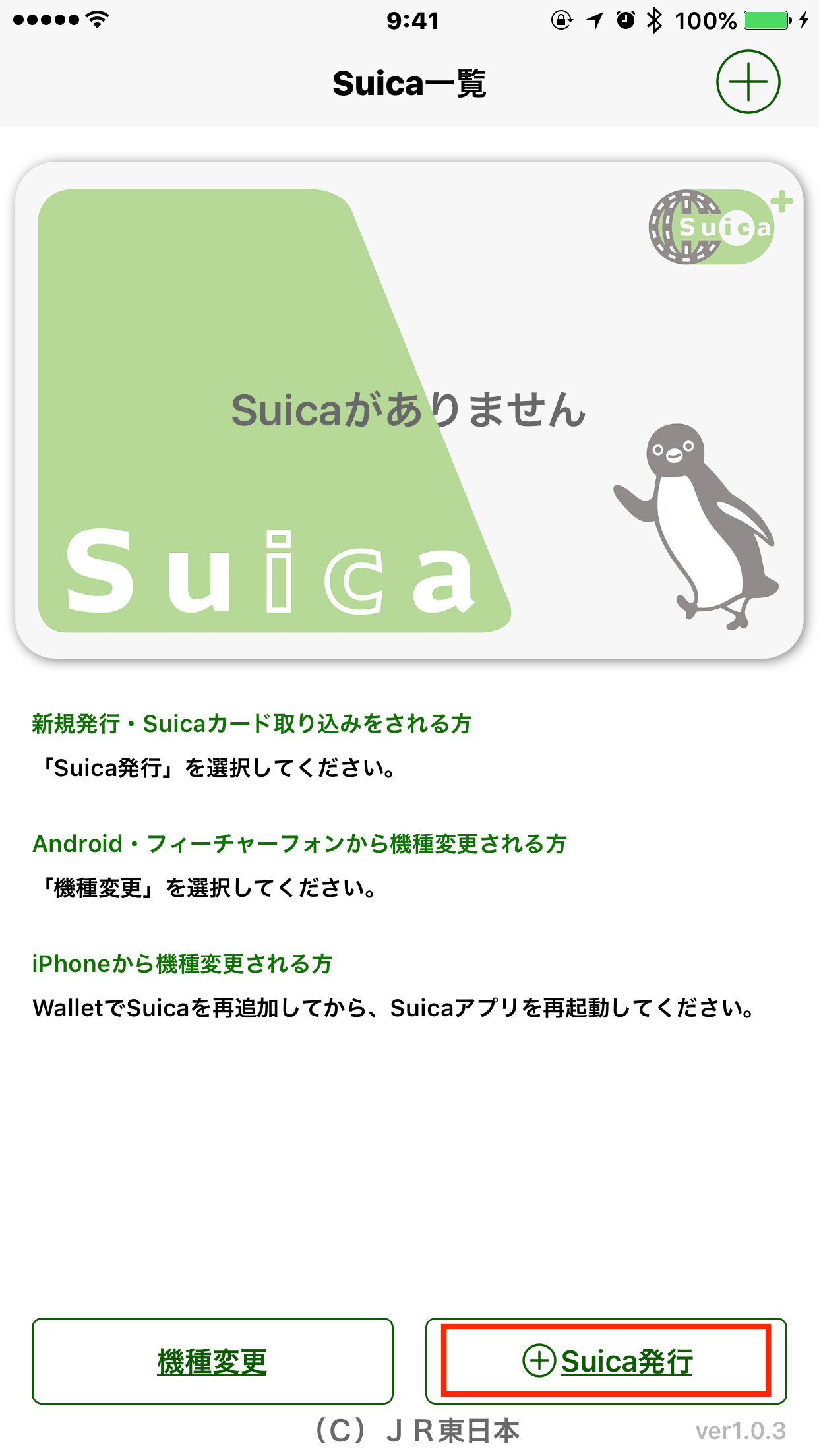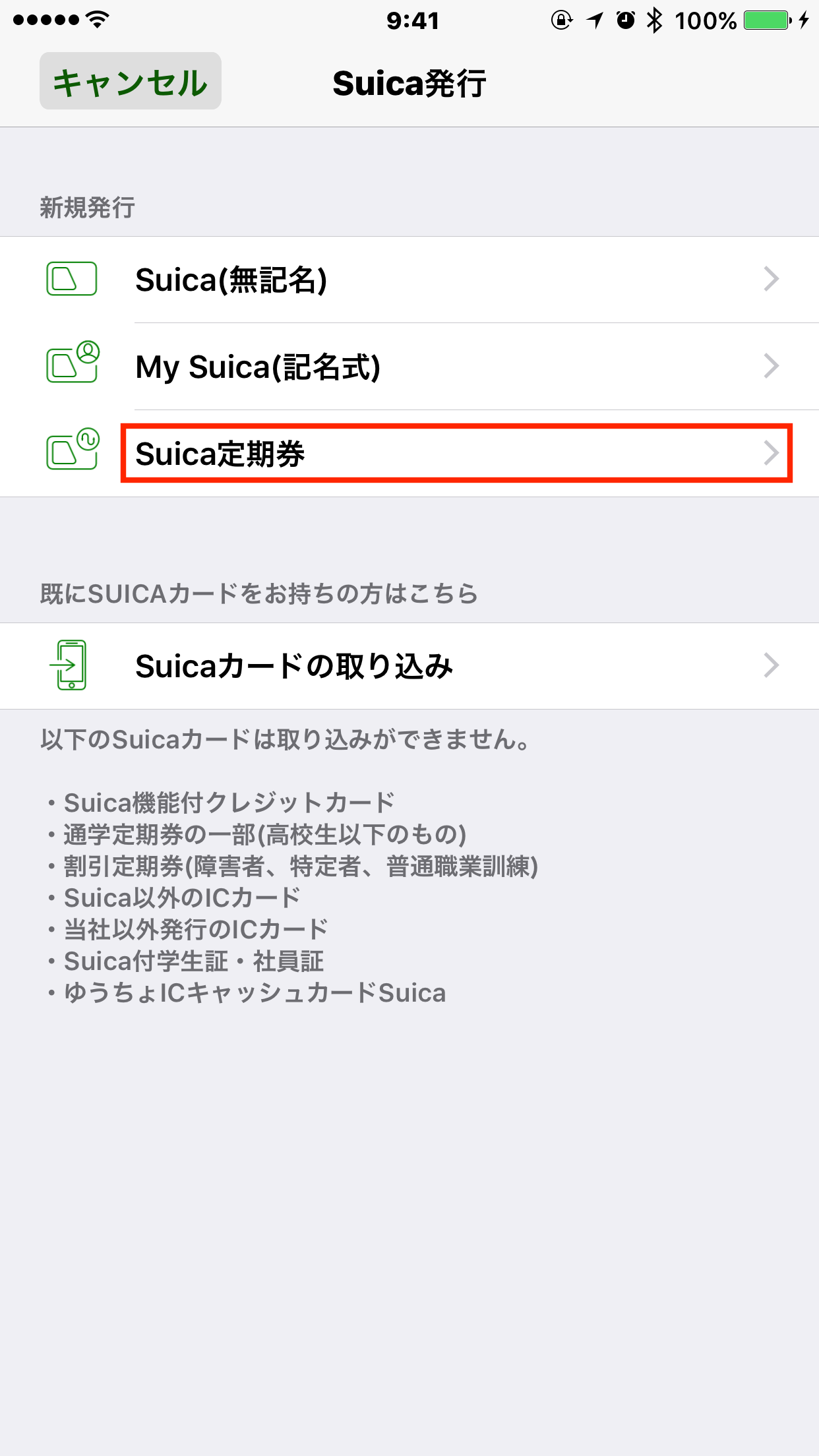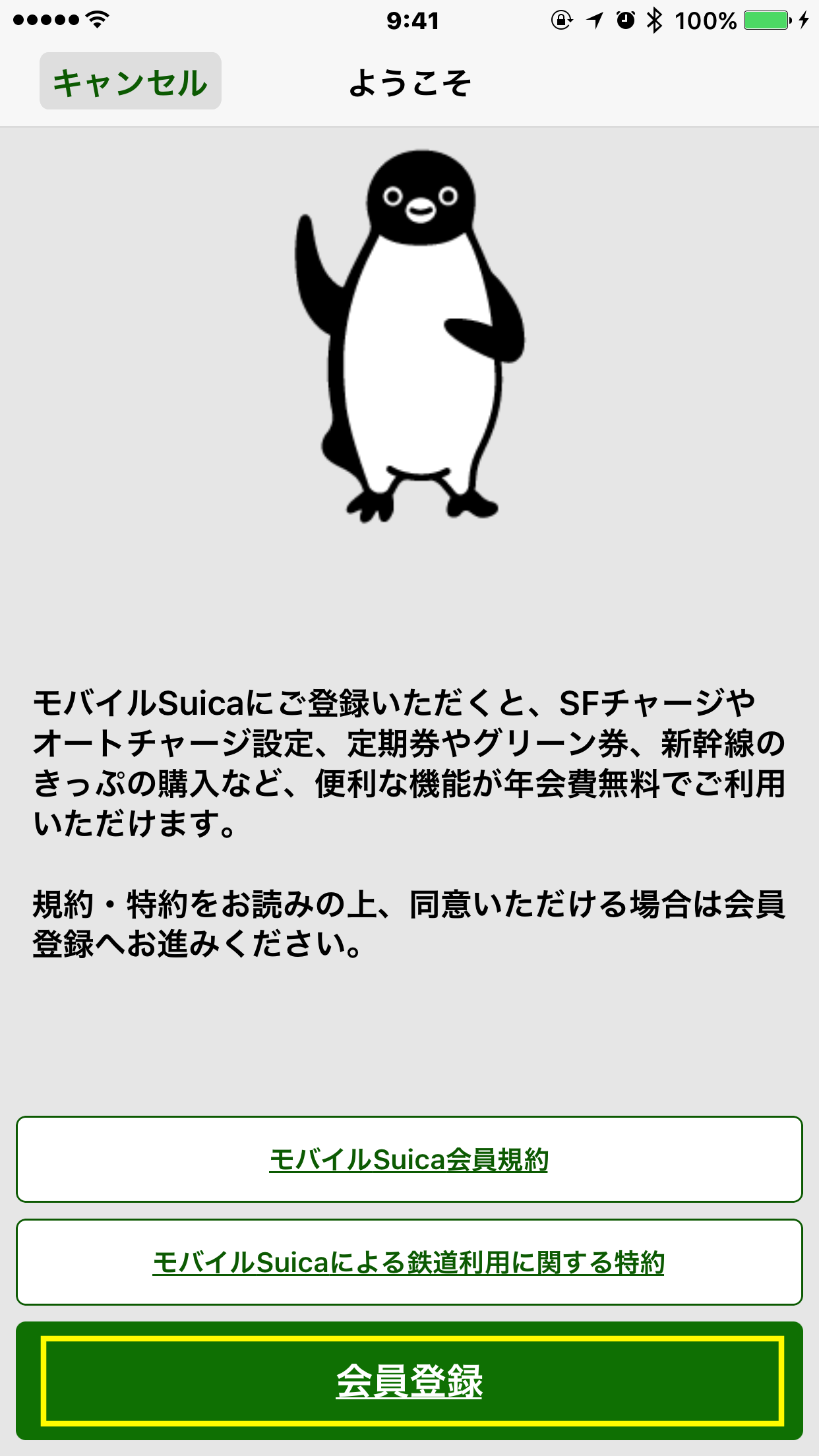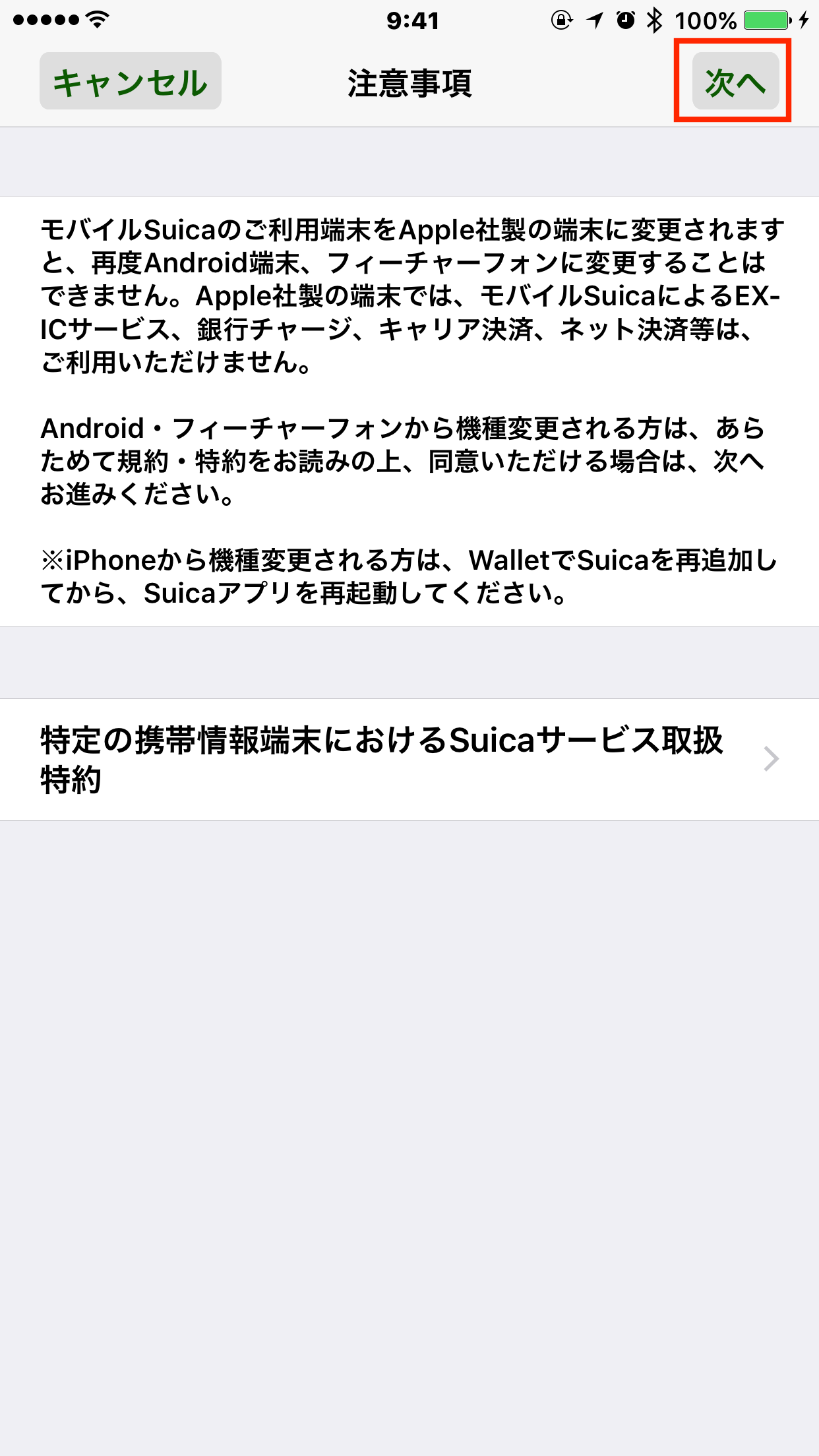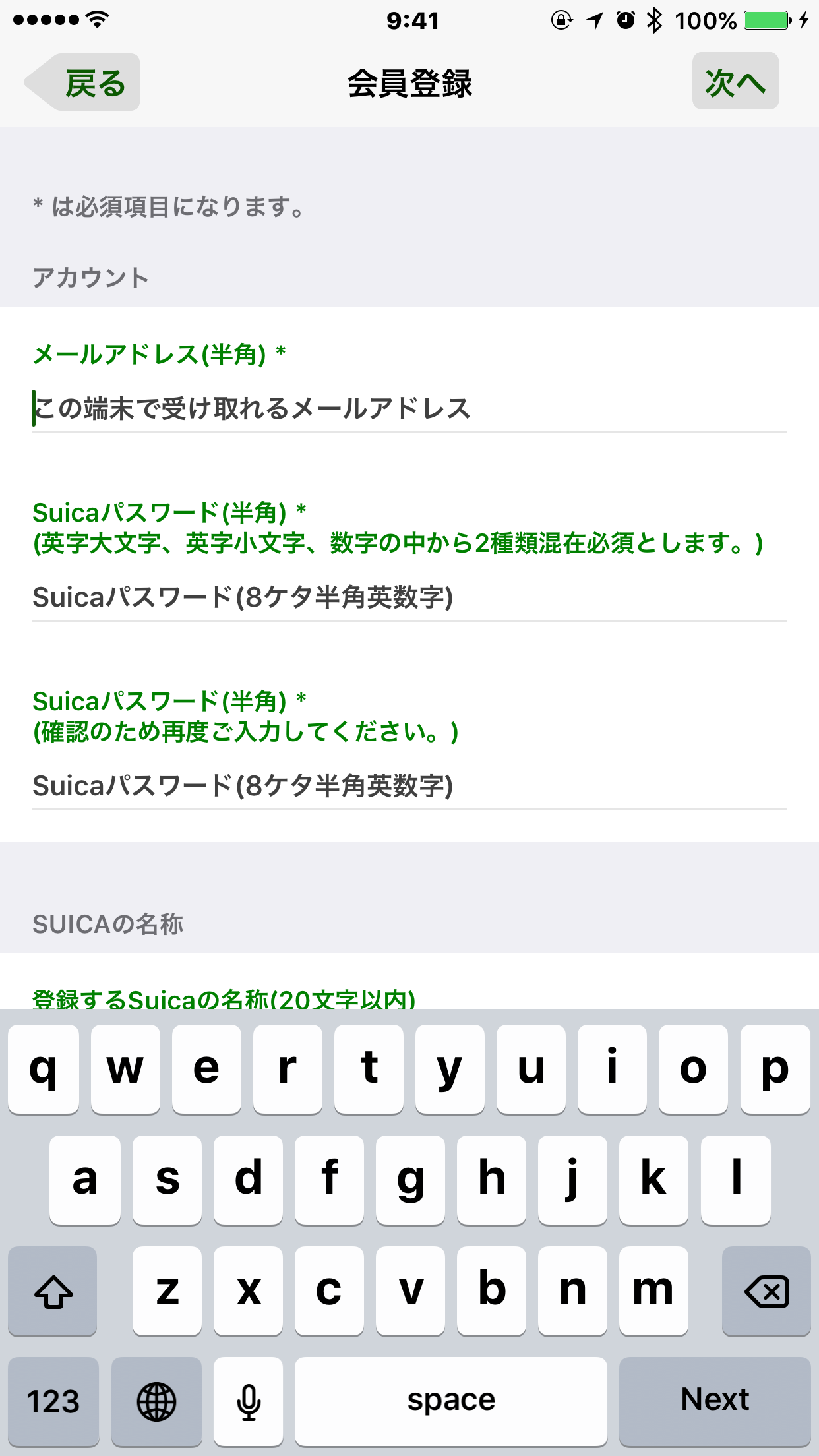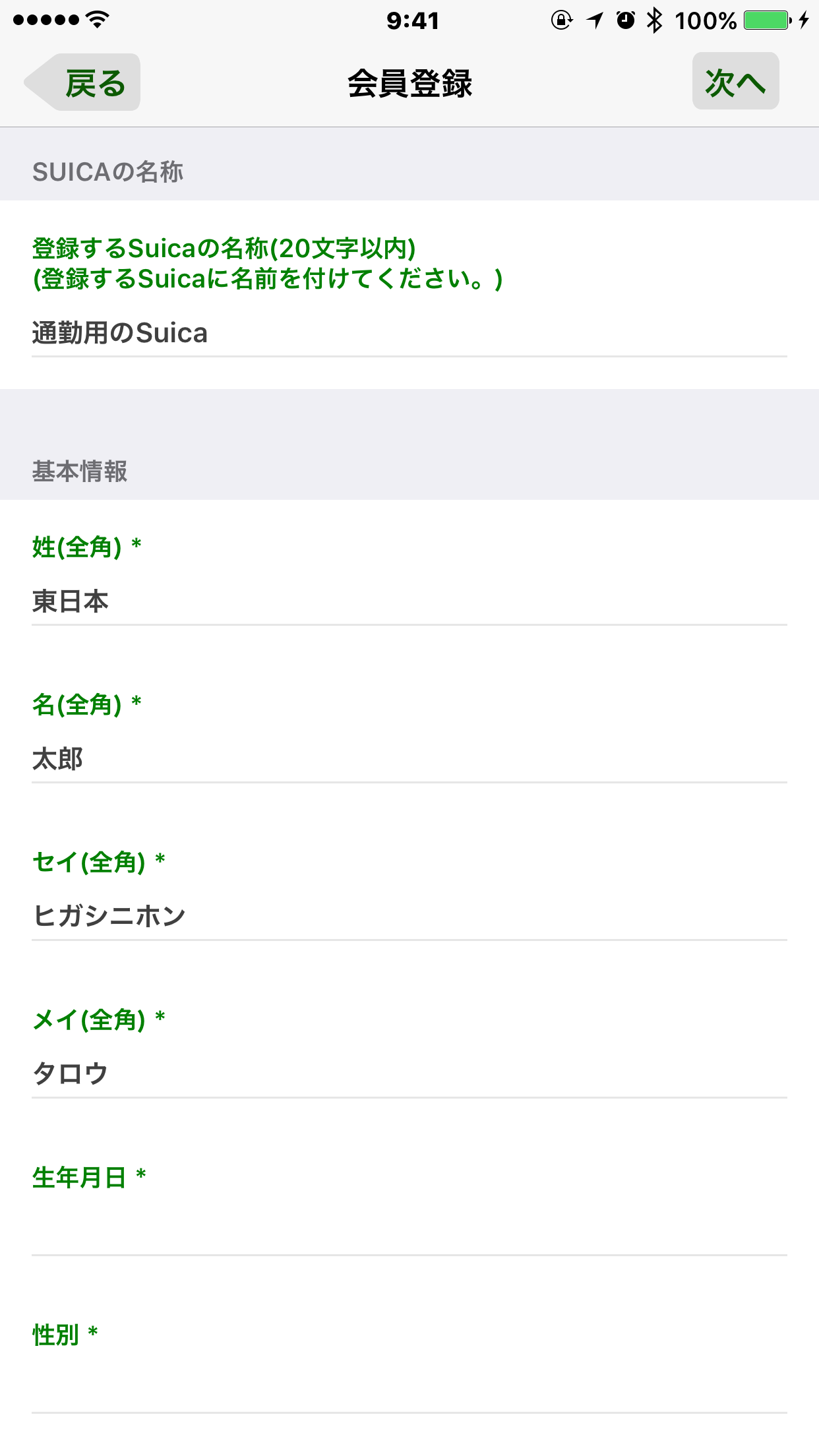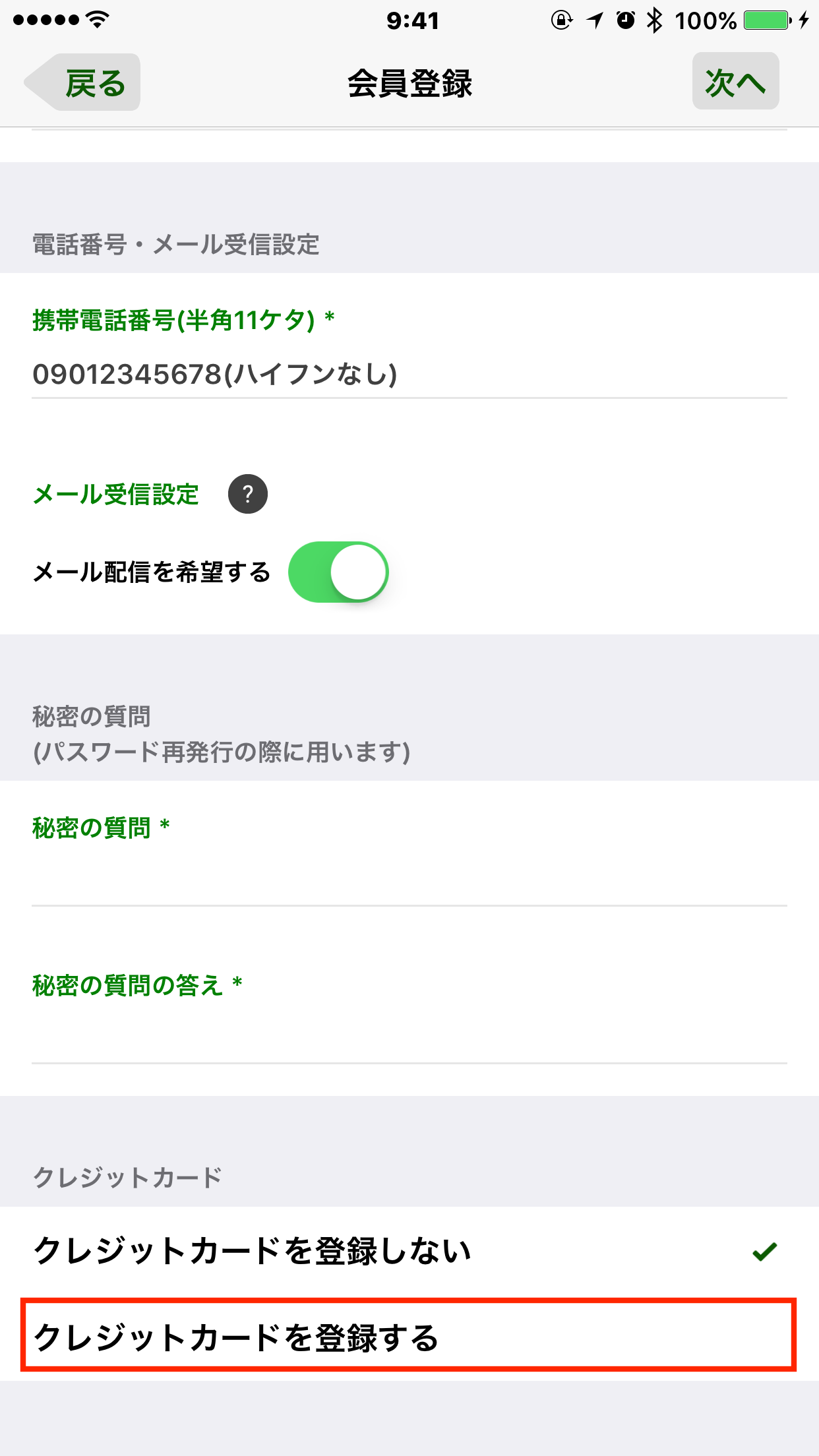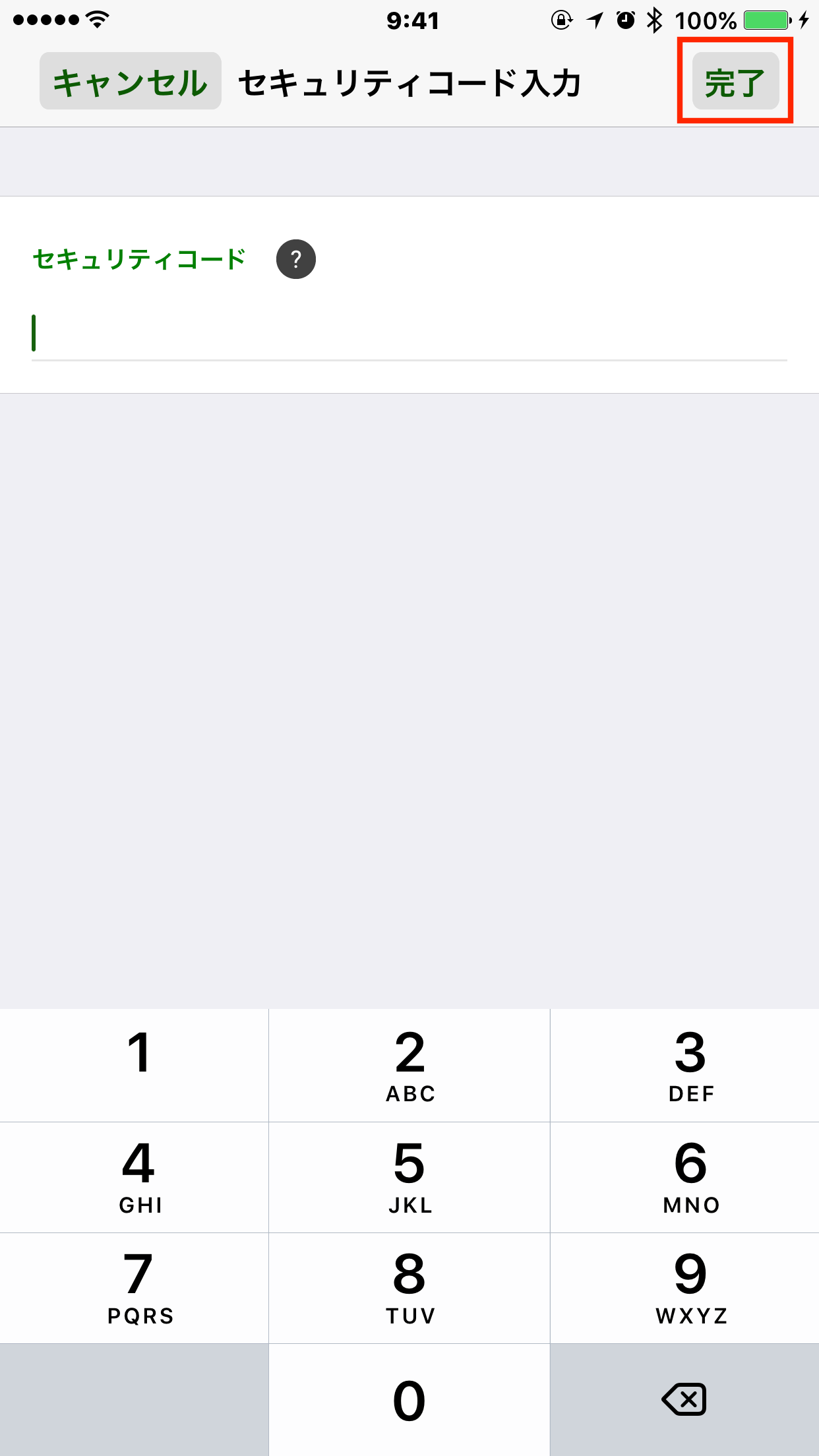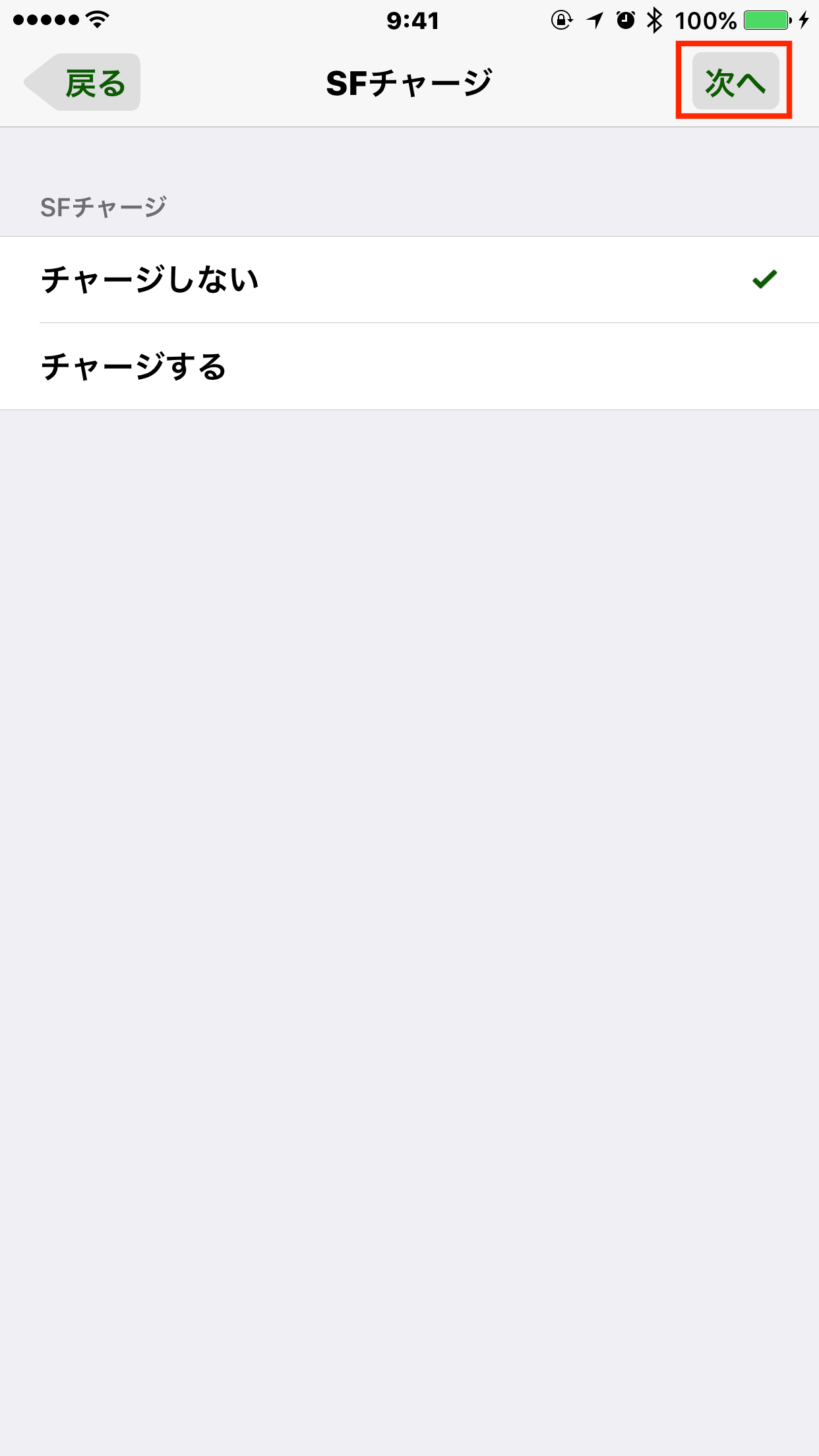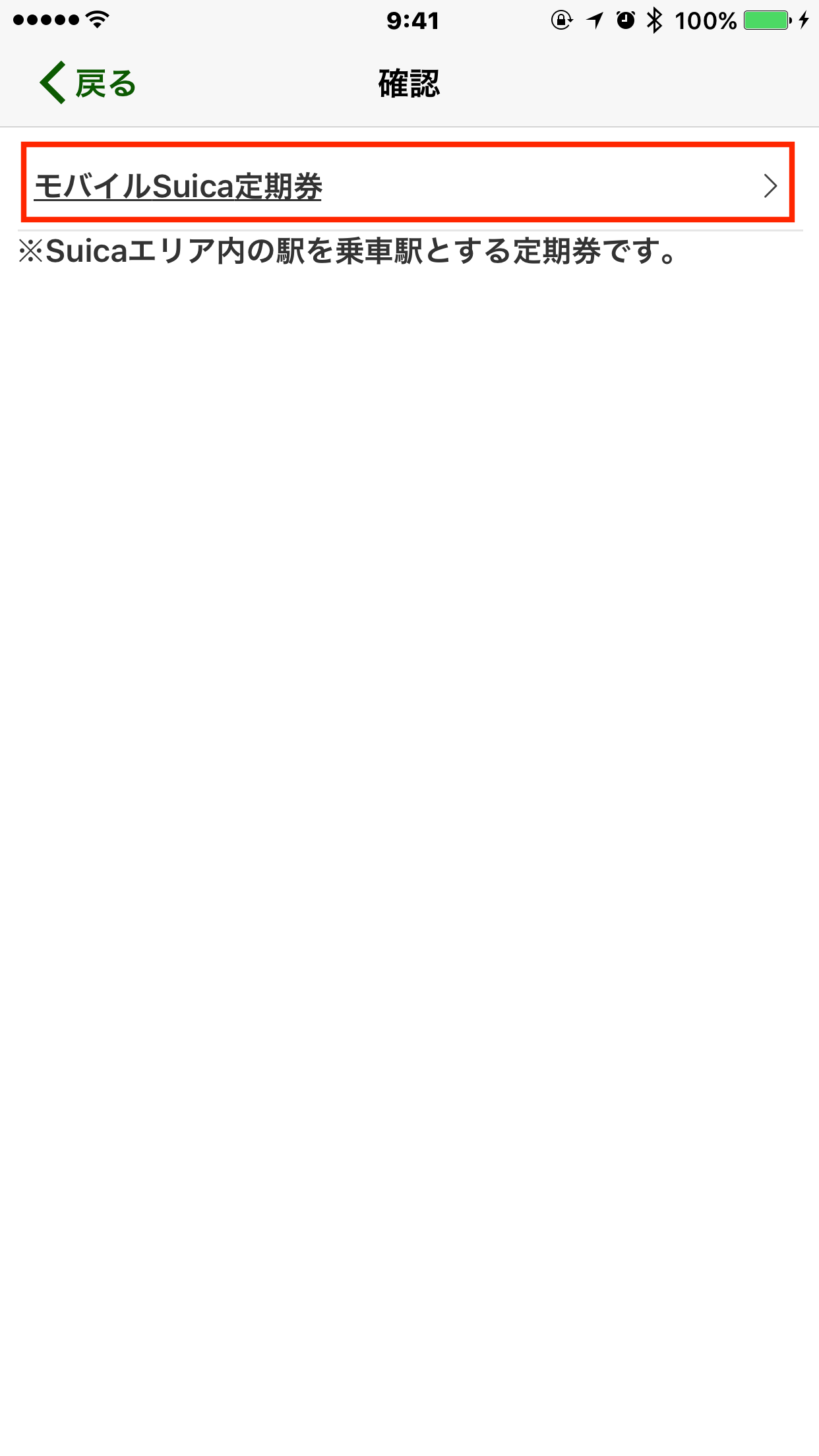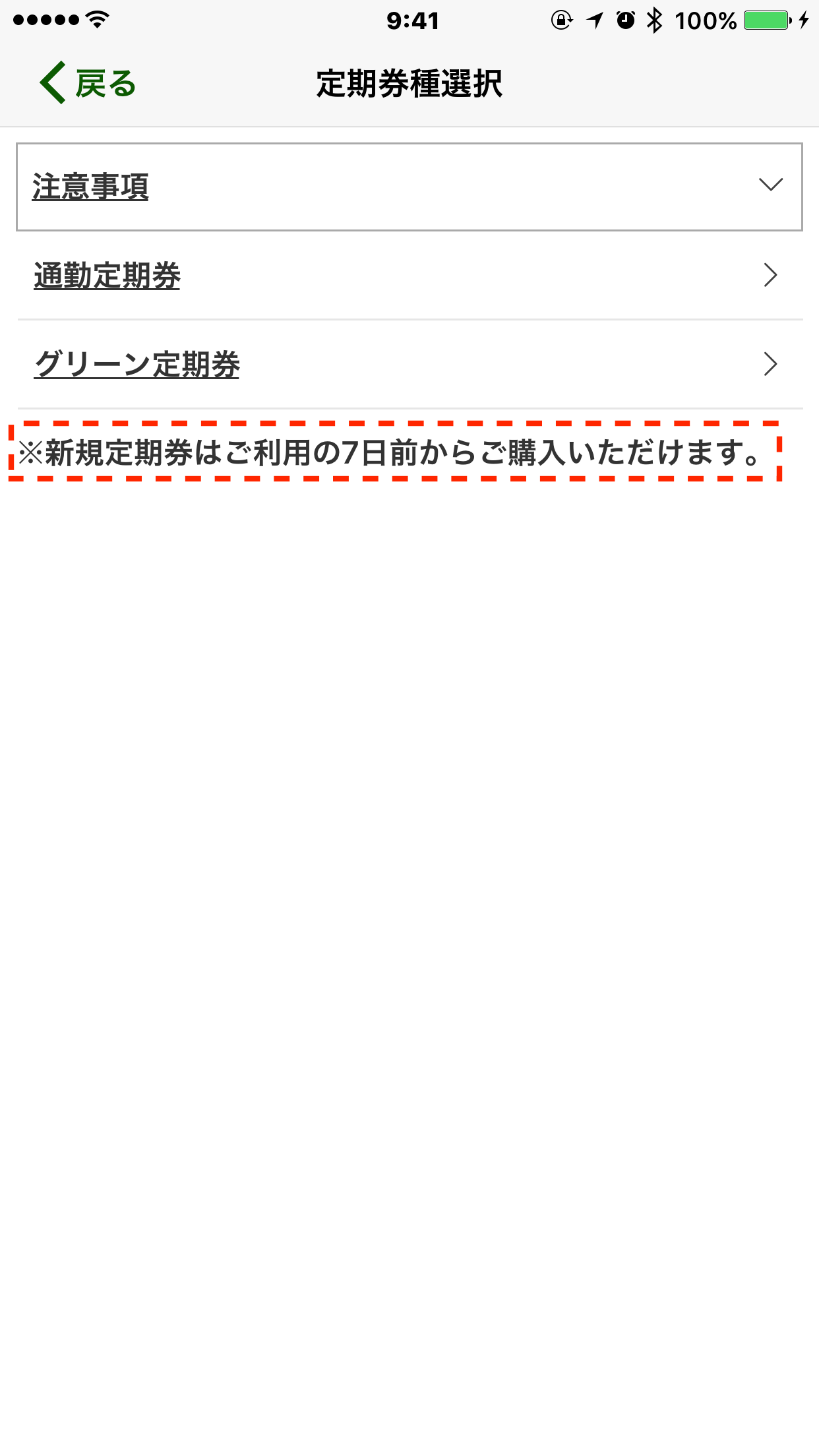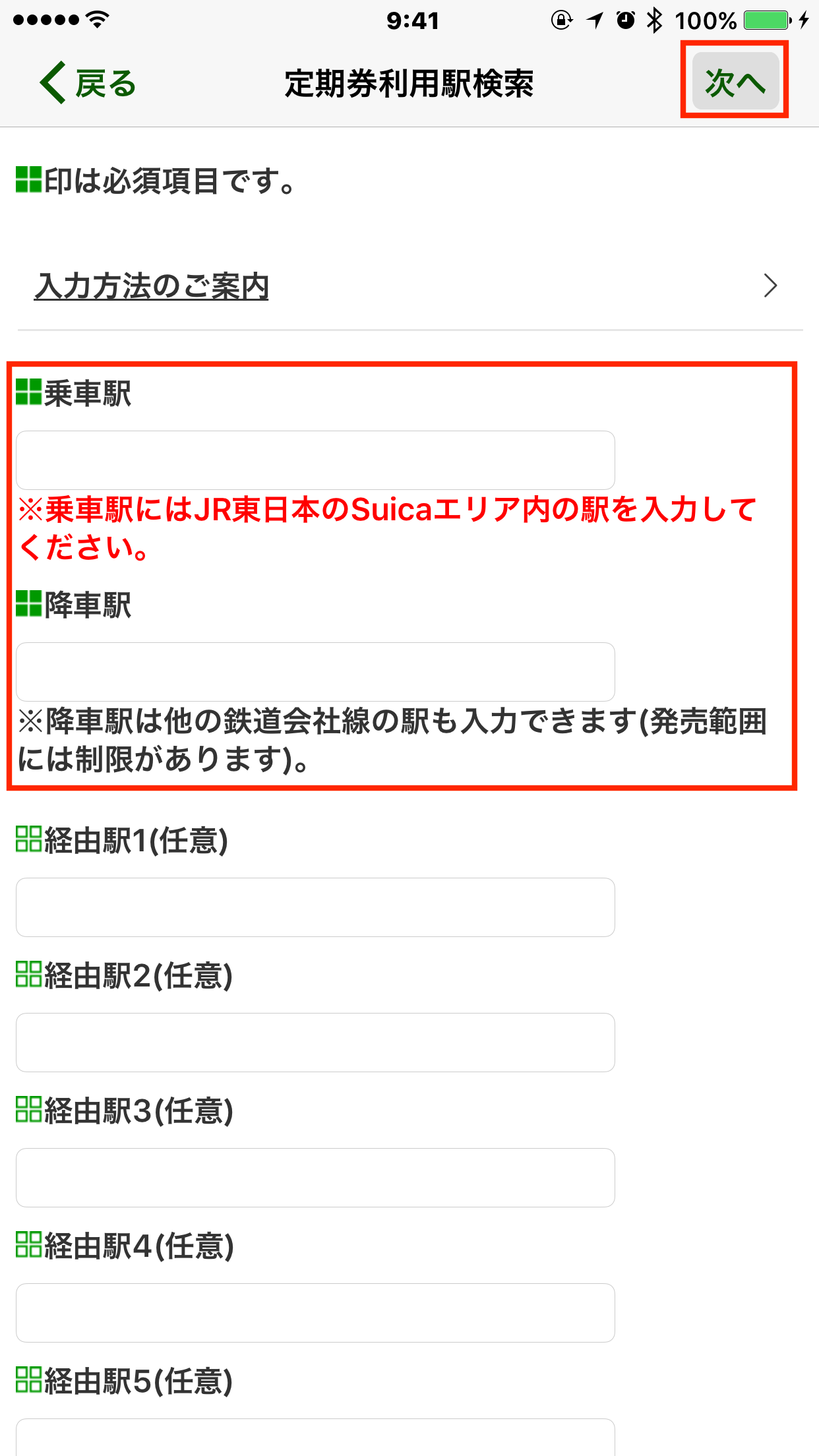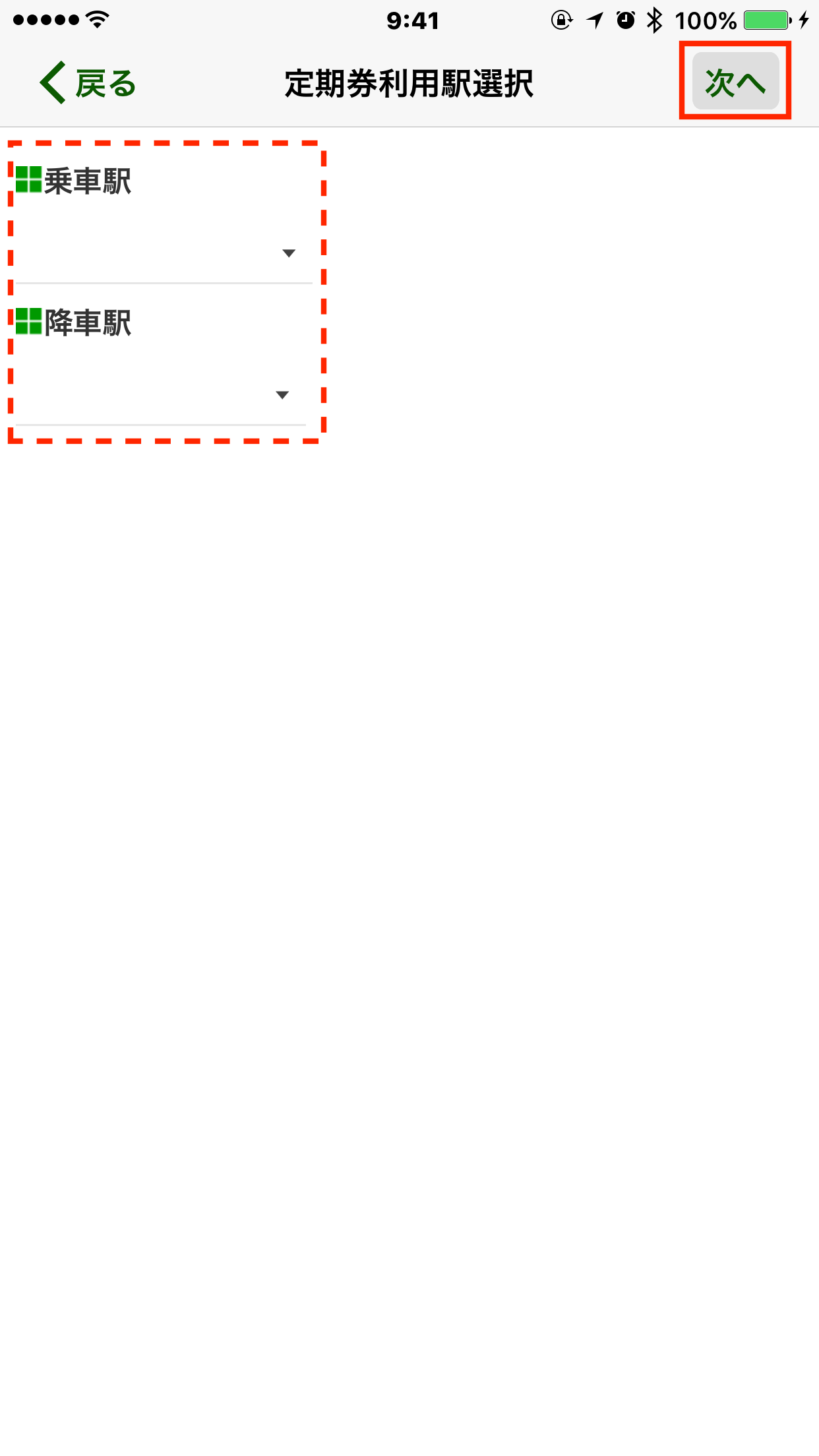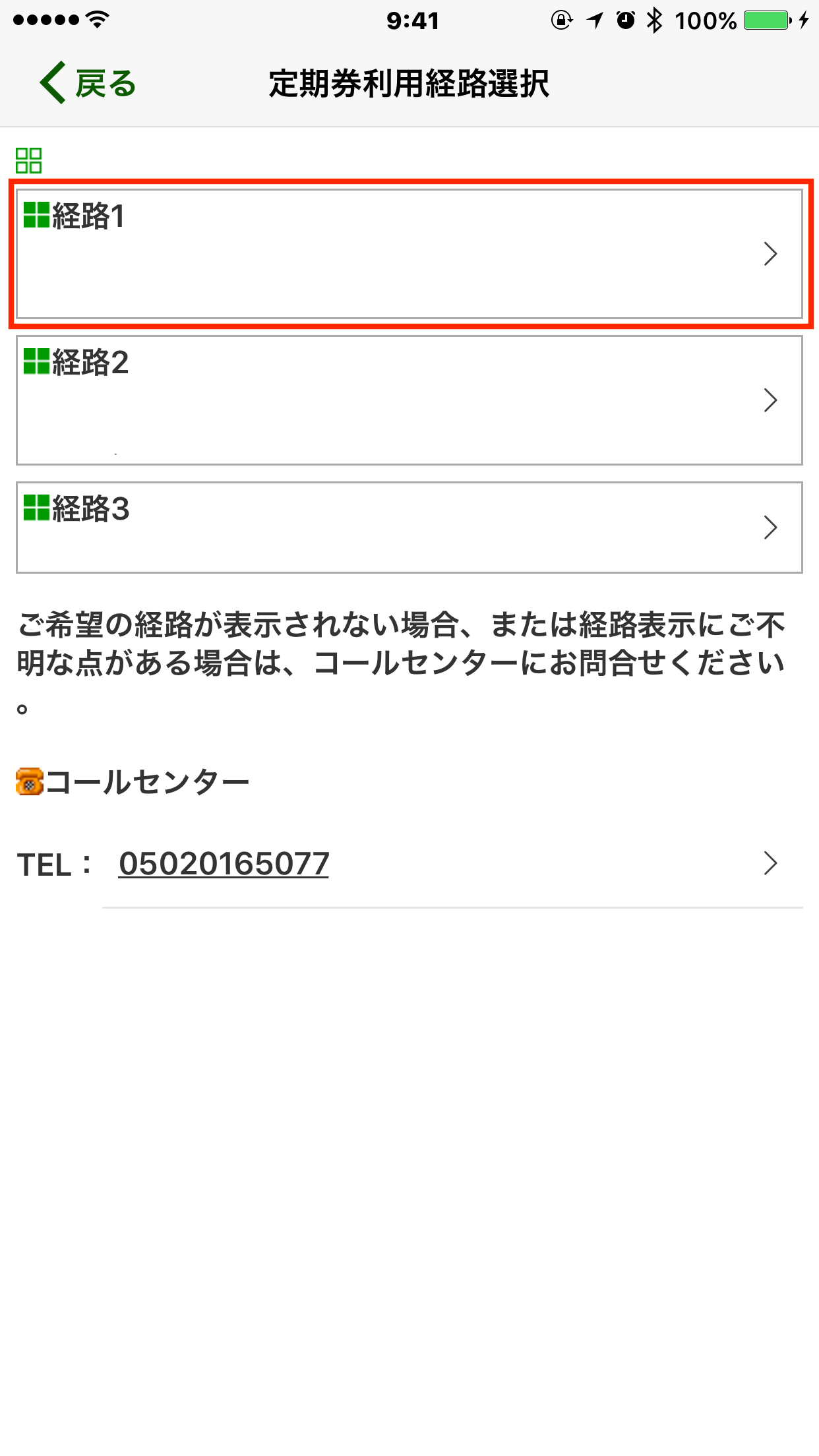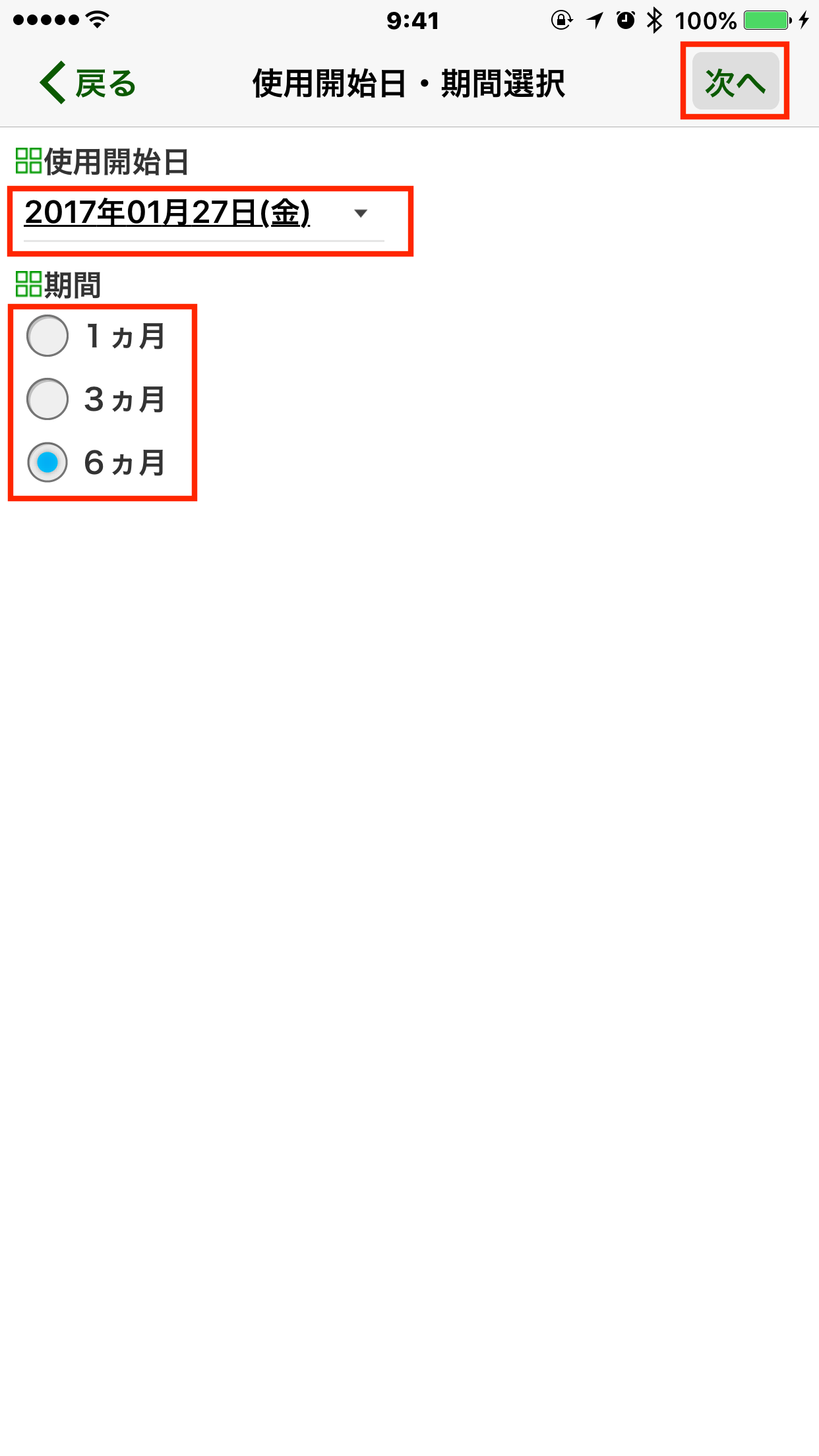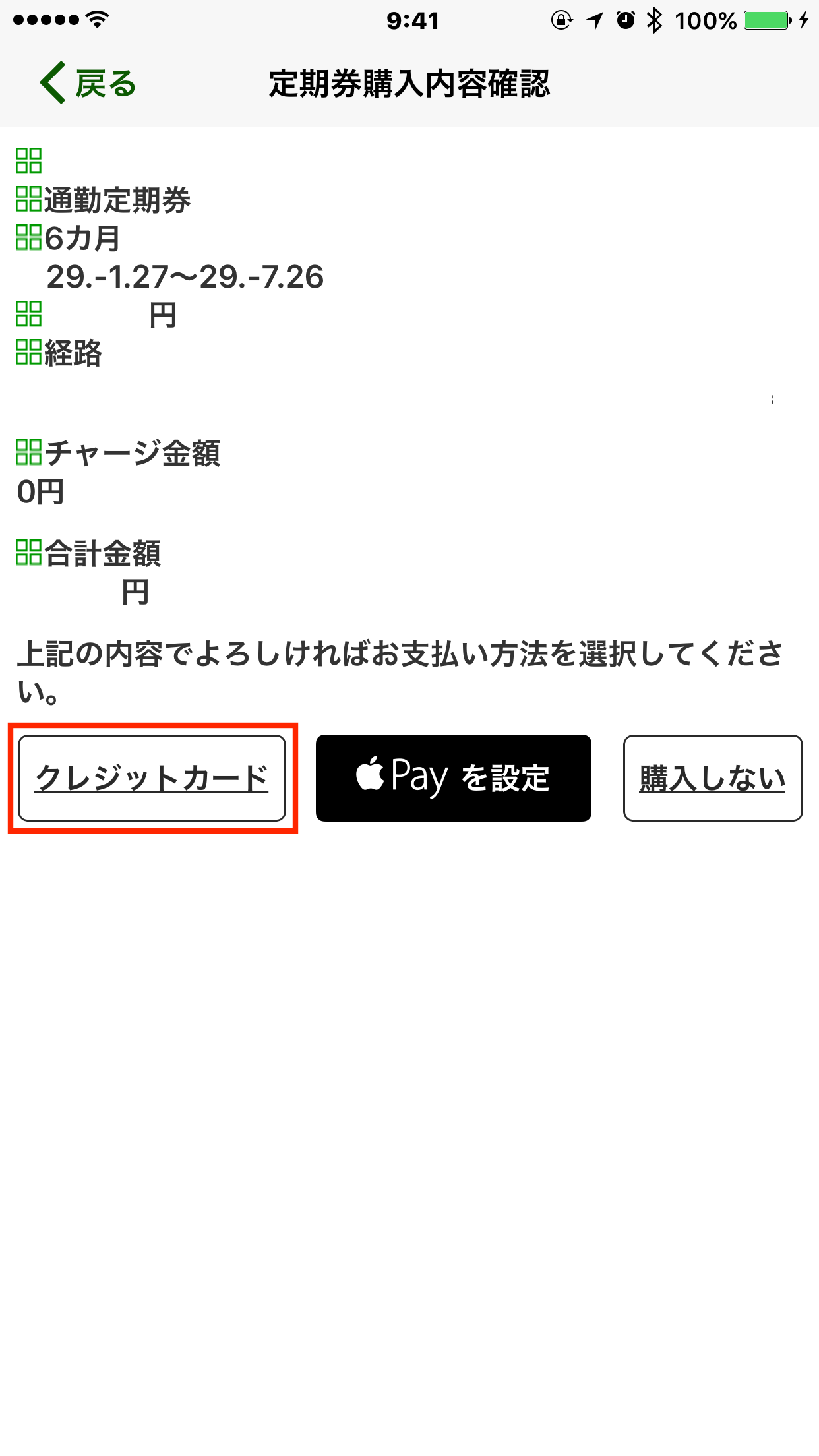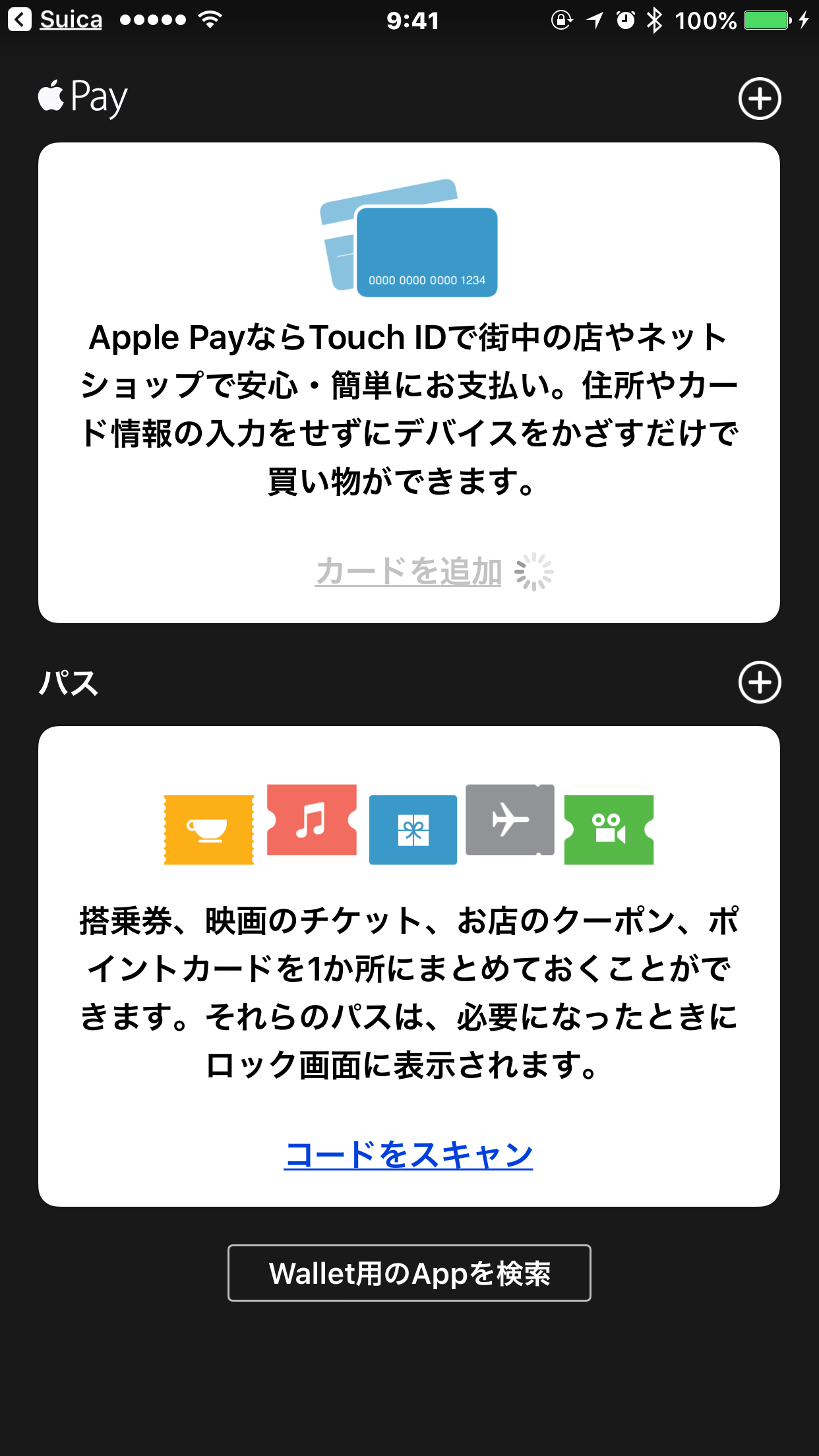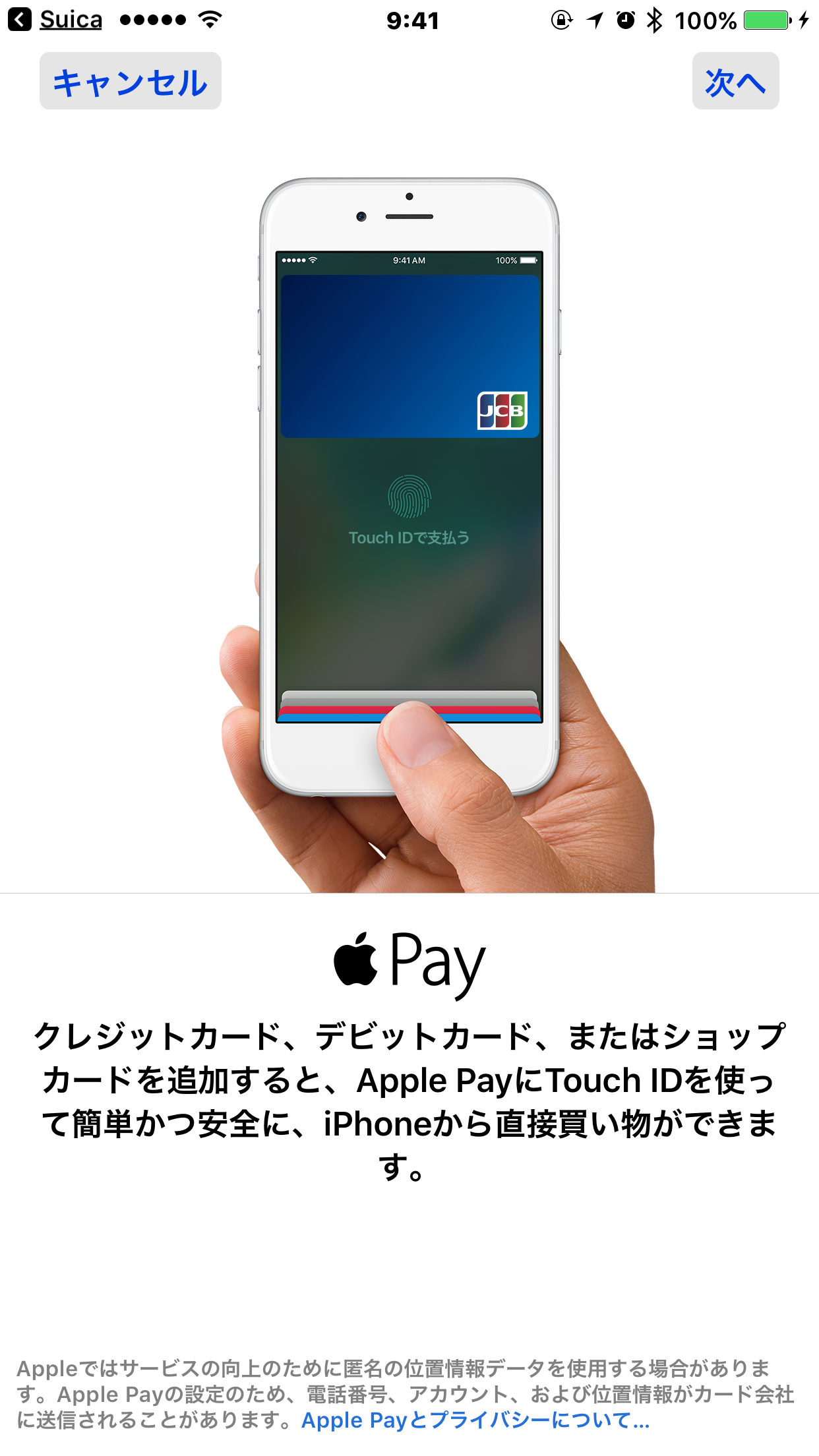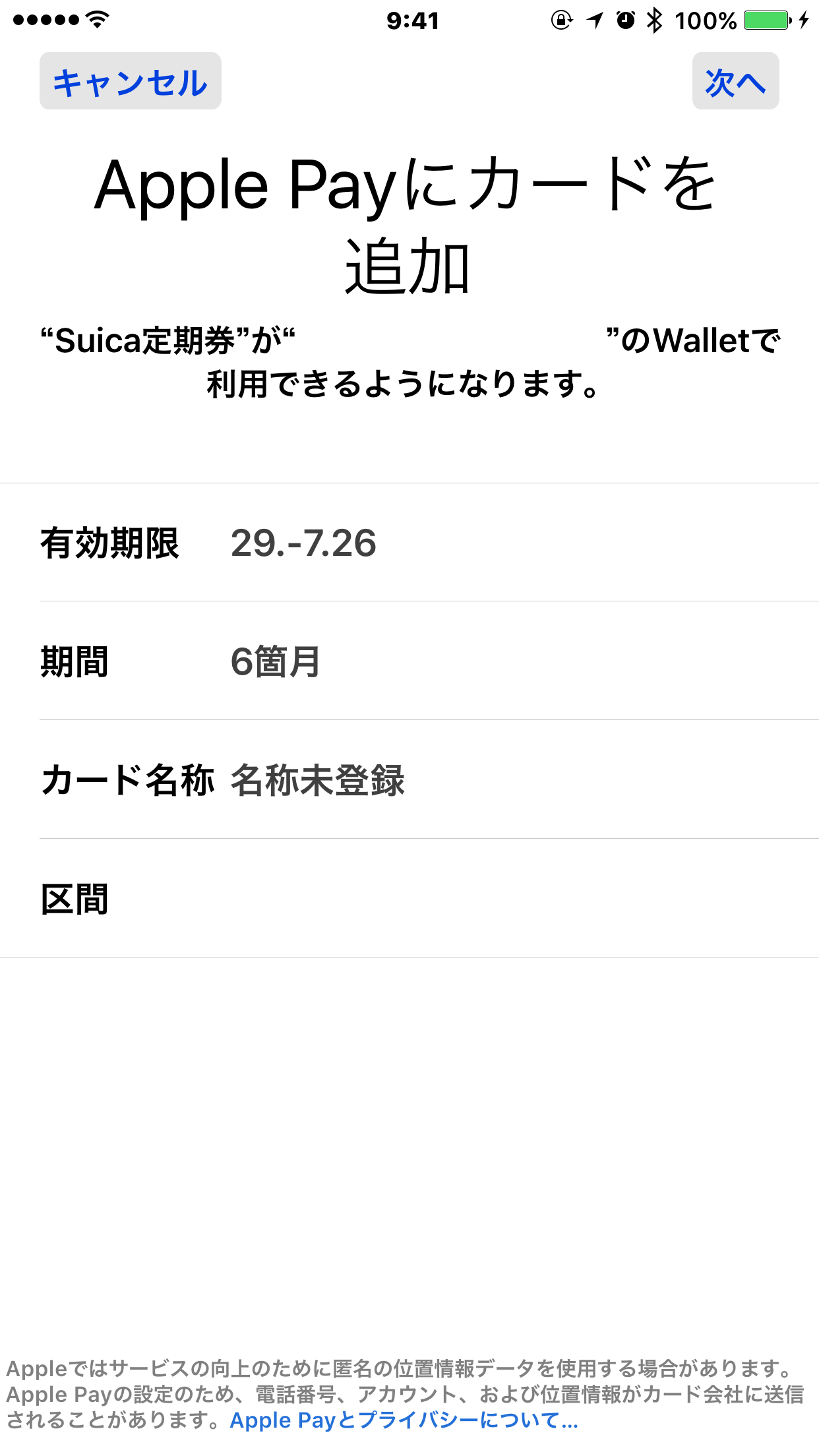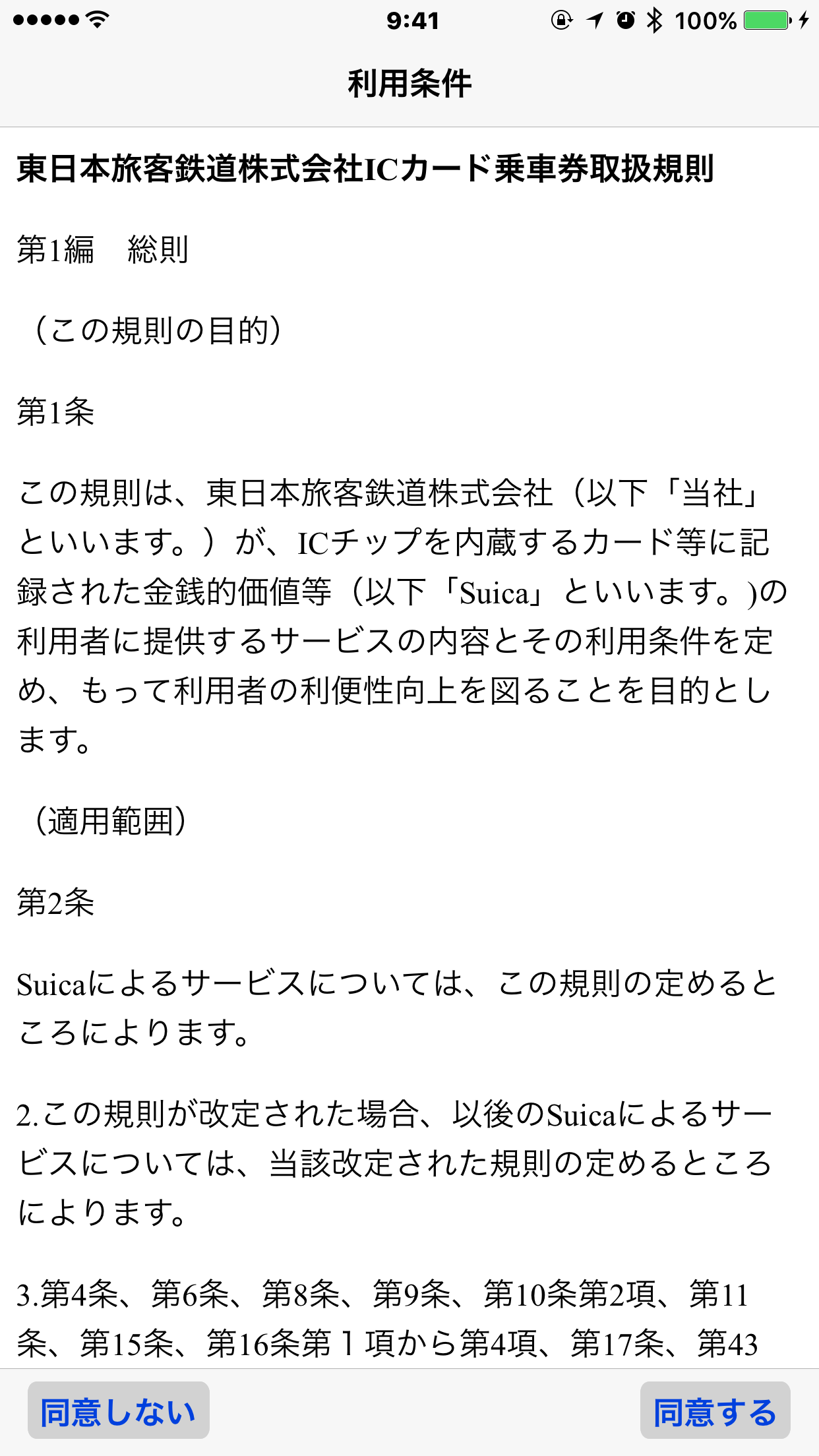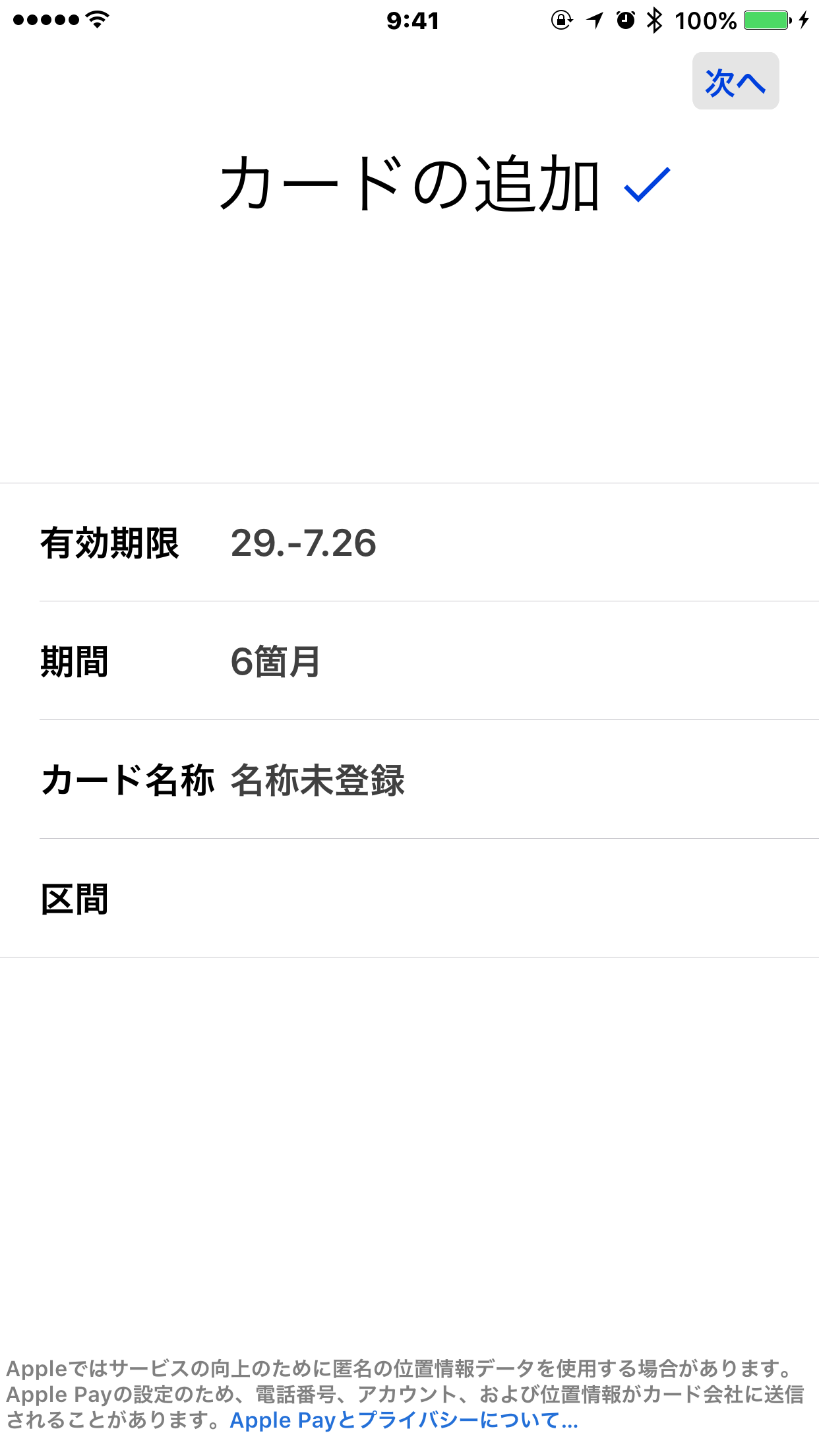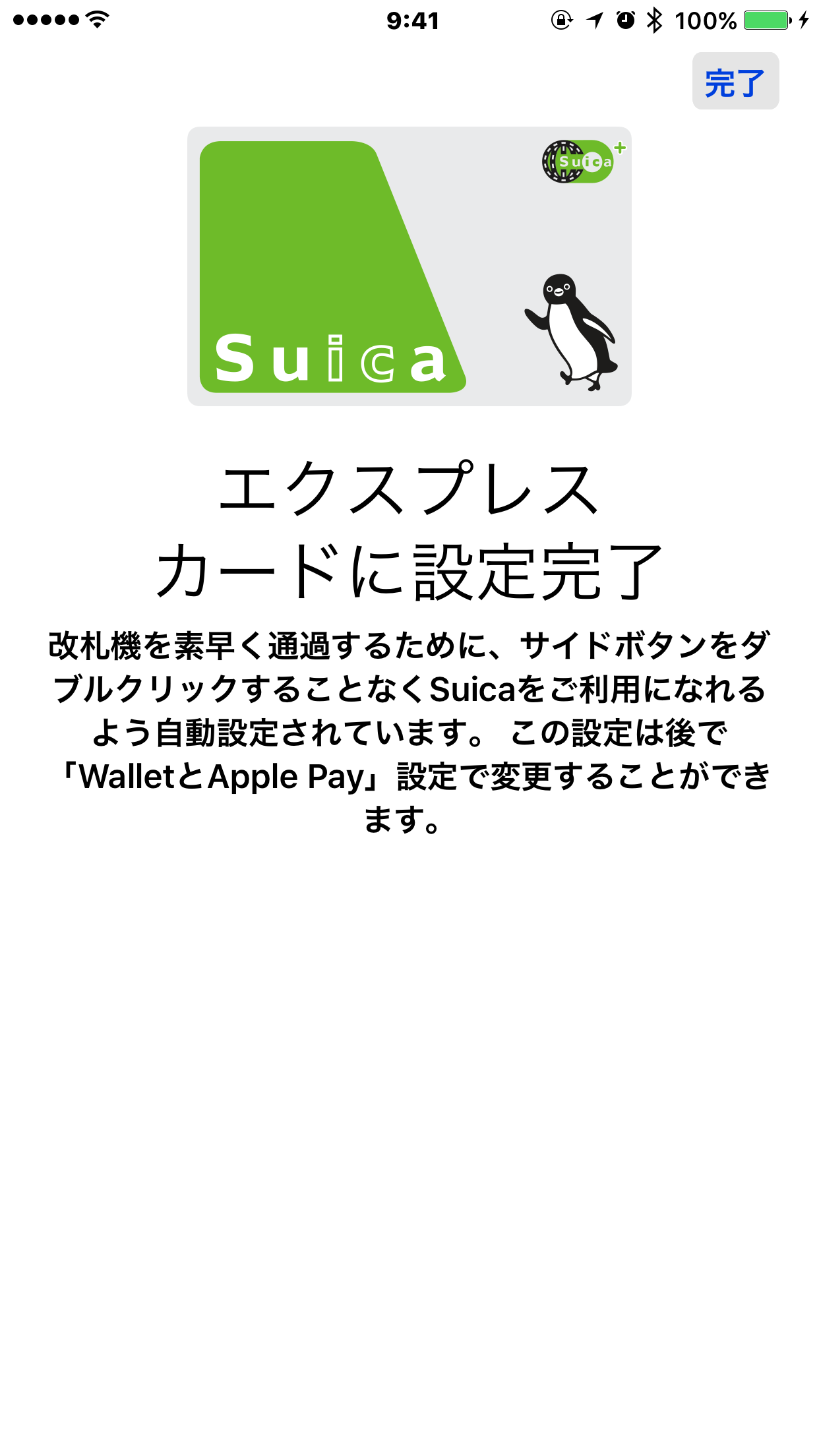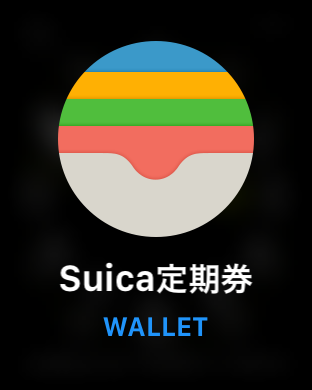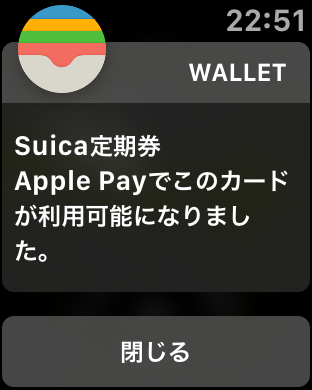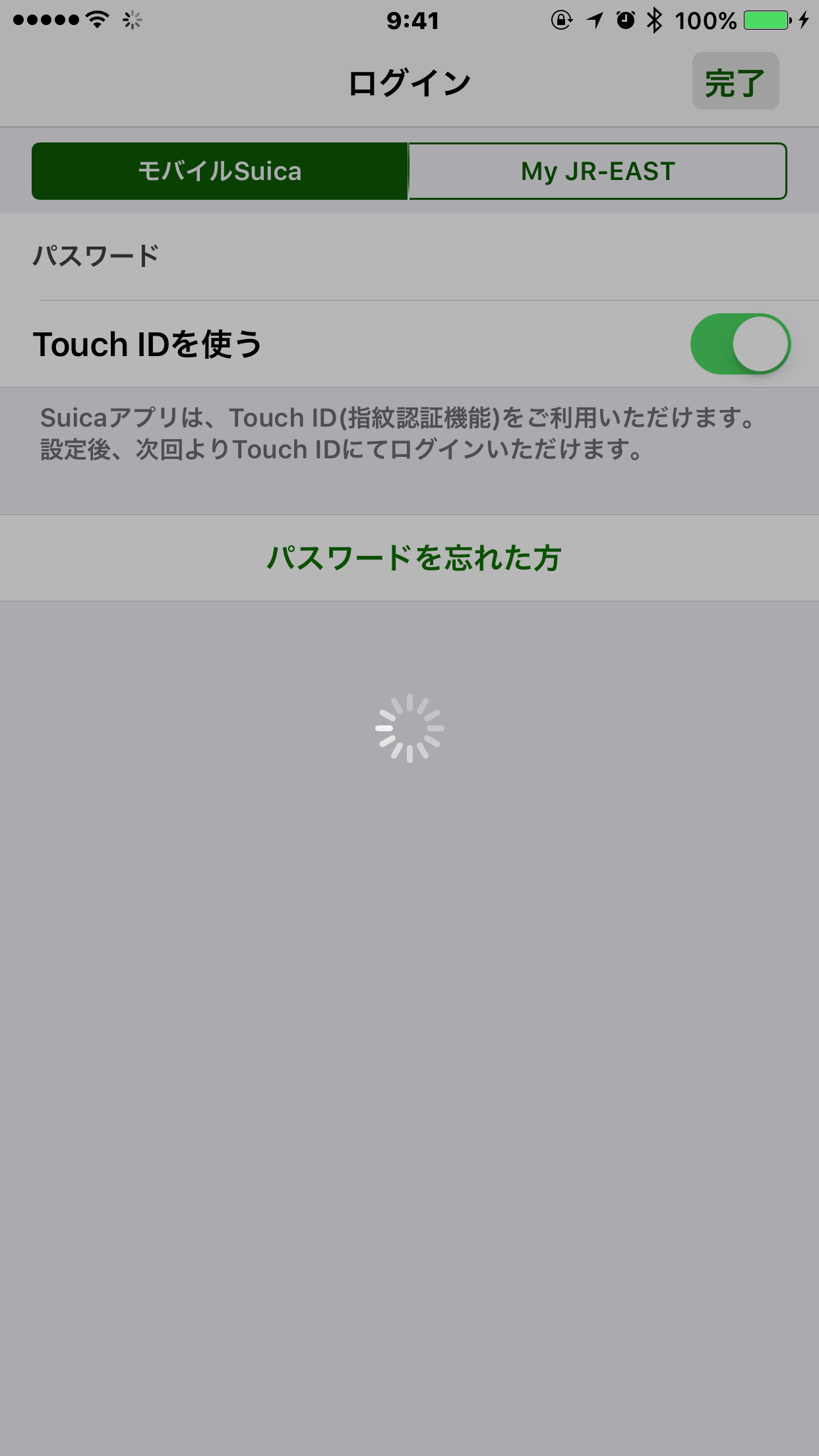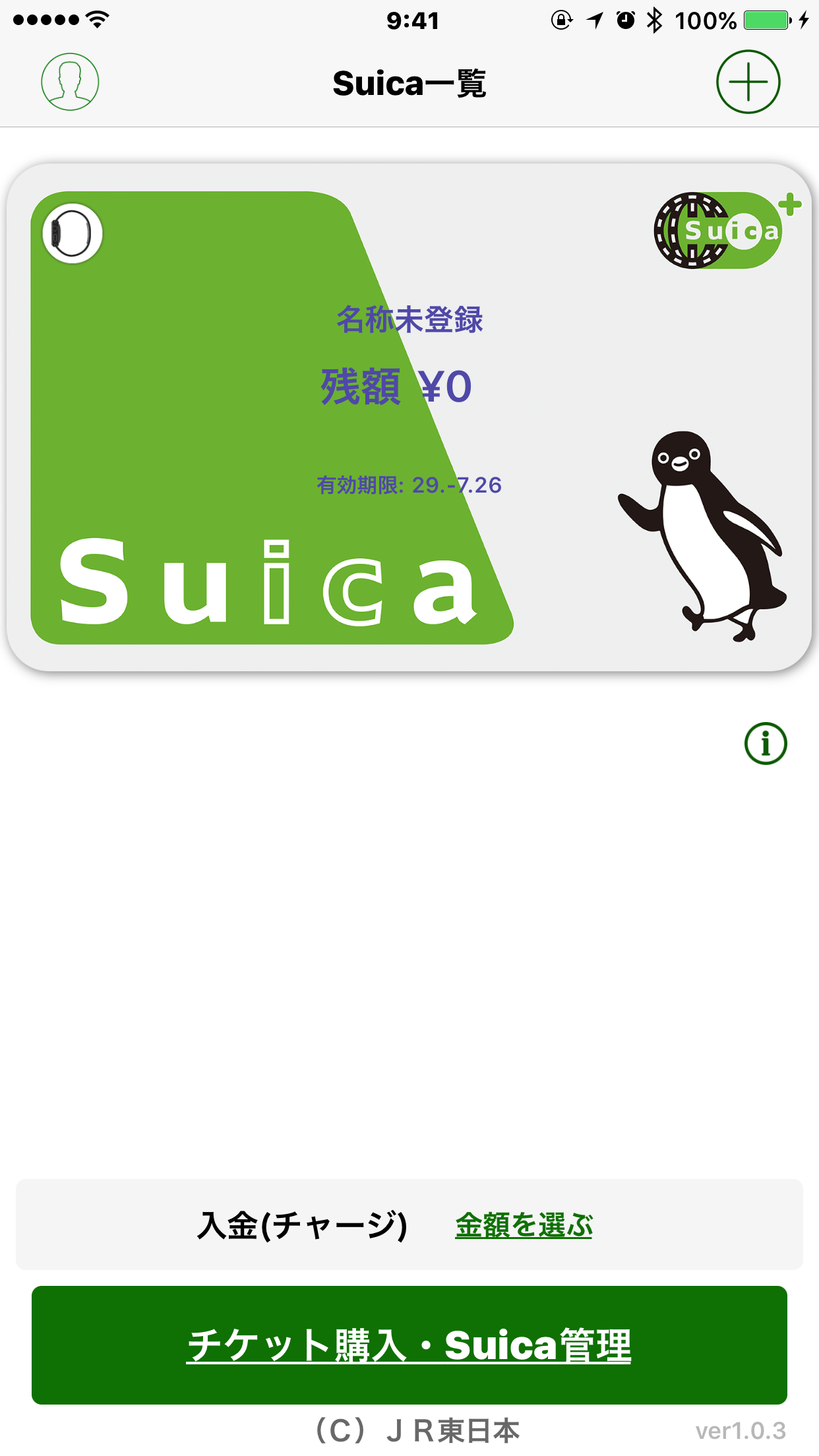モバイルSuicaをApple Watchで使うための手順の後編です。
[前編]はこちら
本当は15日に書く予定でしたが、27日以降の定期券が買えなかったので今日更新です(新規で定期券を発行する場合は7日前からなのですね、継続は14日前からなのでそれと同じだと思っていました。)。
[前編]では下記のパターンがあると書いていました。
| パターン | iPhone6のみ | iPhone6系& Apple Watch | iPhone7系以降& Apple Watch |
| 1.新規にSuicaカードを作成 | × | ○ | ○ |
| 2.既存のSuicaカードから移行 | × | × | ○ |
| 3.Androidスマートフォンやガラケー(フィーチャーフォン)から移行 | × | ○ | ○ |
| 4.iPhone7シリーズ以外のiPhoneから移行 | × | ○ | ○ |
記事執筆当時はパターン2だったので、新しい定期券を作るタイミングでモバイルSuicaに移行する必要がありました。
なので新しくApple Watch 2でモバイルSuicaの定期券を発行する方法です。
2017年12月18日にモバイルSuicaアプリのバージョンが2.0.0になりました。
・画面表示を見直しました。
・iPhone Xの画面表示に対応しました。
・パスワードを20文字まで登録できるようにしました。
とのことなので、画面は多少異なっています。
新しくSuicaの定期券を更新するタイミングでまた画面キャプチャしてみようかなと思います。
ApplePayを追加する場合はWatchアプリを起動しましたが、今回はSuicaアプリです。
新しくSuicaを作るので「Suica発行」です。
通勤用を作るので「Suica定期券」を選びます。
新しく会員登録をします。
注意事項の確認です。
会員情報の入力です。
Suitの名称は「通勤用のSuica」のままにしておきました。
クレジットカードの登録をしました。
クレジットカード裏面のセキュリティコードを確認されますので入力します。
Suitのチャージはしていません。
ここからSuica定期券の情報を入力していきます。
定期券の種類ですが、通勤定期券を選びます。
ここで初めて7日前から購入できるということがわかるのですね。もう少し早めに教えて欲しかったです…
乗降車の駅を指定します。乗車さえJRのエリアであれば大抵どこでも定期券を選ぶことができます。
乗降車駅を確認します(駅名は消しています)。
経由する駅がいくつかある場合は、ふさわしい(交通費として安かったり、乗り換えが楽だったりなど)経路を選択します。
Suicaの使用開始日と期間を指定します。
内容を確認します(一部消しています)。乗降車駅、通勤定期、期間、値段、経由する経路、チャージする場合はチャージ金額、合計で支払いする金額が表示されます。支払いは今回はクレジットカードにしました。
ちなみに前の画面でApple Payを指定するとこちらの画面に進みました。
そしてApple Payの説明が始まりました(クレジットカード決済をしたかったのでキャンセルしています)。
決済をする前にApple Payにカードを追加するという確認画面になりました。先ほどの確認画面はSuicaアプリ上でのJR東に対するモバイルSuicaの確認画面で、この画面はApple Payとして登録する内容を確認するということでしょうか。同様にSuicaの定期券がApple WatchのWalletに追加されるという説明をしていますね。有効期限(期間)、カード名称(名称未登録で登録するタイミングはどこだったのでしょうか)、区間が表示されています。
Apple Payの内容を確認したら今度はJR東日本の規約を確認します。よく読んで同意します。
同意が終わると登録処理が始まります。サービスの登録をしていると思うので若干時間がかかります。
登録が完了しました。Apple Watchのエクスプレスカードとして設定が完了しました。
ほぼ同じタイミングでApple Watch側の通知がされました。
「Suica定期券 Apple Payでこのカードが利用可能になりました」と通知されます。
Suicaアプリに戻るとログインを求められ(Touch IDのスクリーンショットが取れませんでした)、モバイルSuicaアプリとしてログインします。
「名称未登録」カードがSuica定期券として登録されていますね。
これで無事にApple Watchで駅の改札が通れるようになりました。実際に使えるようになる日は27日からなので、改札を通った感想や使い勝手などはまた今度書きたいと思います。